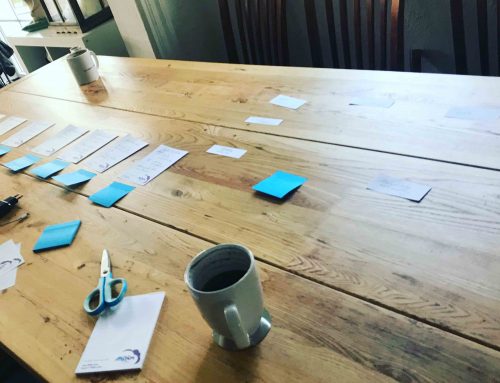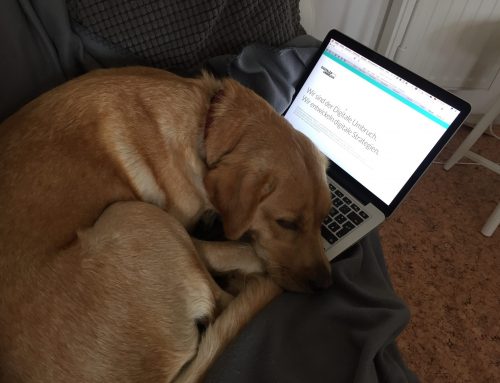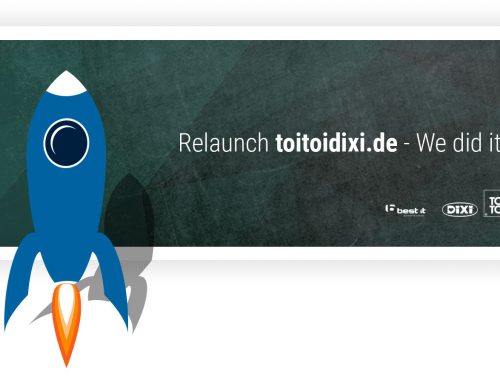Als Videoprogramm empfehlen wir immer wieder gern Jitsi. Häufig erhalten wir auch Anfragen, wie das Tool genutzt werden kann. Hier nun eine etwas ausführliche Erklärung, die wir regelmäßig erweitern.
Was ist Jitsi?
Die Nutzung von Jitsi ist kostenfrei (je nach Anbieter) und niedrigschwellig. Das bedeutet: Sie können einfach eine Videokonferenz erstellen und die Beteiligten können einfach daran teilnehmen.
Bei Jitsi handelt es sich um ein open source Tool, das häufig kostenlos genutzt werden kann. Ein Betrieb auf deutschen Servern ist möglich. Unter dem folgenden Link finden Sie eine Liste mit Universitäten in Deutschland, die den Dienst zur Verfügung stellen https://scheible.it/liste-mit-oeffentlichen-jitsi-meet-instanzen/. Und für die Nerds: hier die Liste der Jitsi-Instanzen bei github (das sind die weltweit bekannten Instanzen, Informationen zum Serverstandort sind in der Liste enthalten.)
Freifunk München bietet insbesondere Schulen, aber auch öffentlichen Einrichtungen und Vereinen eine Jitsi-Plattform, die auf Servern in München betrieben wird. Darüber hinaus ist die Instanz DSGVO-konform und enthält beispielsweise keinerlei Tracking-Cookies. Auch sind Apps für Desktop und Mobilanwendungen verfügbar. Das Team von Freifunk arbeitet kontinuierlich an der Weiterentwicklung. Detaillierte Informationen, auch zum Datenschutz gibt es hier.
Was sollten Sie vorab wissen?
Update 07.10.2020: Jitsi funktioniert inzwischen hervorragend im Safari, im Firefox und selbst im Internet Explorer und natürlich in Google Chrome. Ursprünglich hatten wir geschrieben: „Jitsi sollte in Google Chrome betrieben werden. Sie und Ihre Teilnehmer:innen müssen also über diesen Browser auf die Videokonferenz zugreifen. Alle anderen Browser sorgen zum Teil für zum Teil erhebliche Probleme für alle Teilnehmer.“ Das trifft nun nicht mehr zu. Die Arbeit mit Jitsi ist also noch einmal einfacher geworden.
Sie können Jitsi auch über Ihr Mobiltelefon nutzen. Laden Sie dafür die entsprechende Jitsi Meet App runter. Über die Apps funktioniert Jitsi tadellos, jedenfalls hatten wir bisher noch keine Probleme.
Mit Jitsi erstellen Sie letztlich einen Konferenzraum in dem immer wieder Videokonferenzen stattfinden können. Das hat den Vorteil, dass zum Beispiel innerhalb eines Projektes nicht mehrere Videokonferenzen erstellt werden müssen, es kann immer wieder der selbe Link genutzt werden. Sie haben also auch nur einmal den Aufwand der Erstellung.
Jeder der den Link zur Videokonferenz kennt, kann daran teilnehmen. Sie sehen natürlich, wer anwesend ist und können mögliche “Trittbrettfahrer” entfernen.
Es ist möglich, Passwörter für jeden neuen Termin zu vergeben. Das erhöht die Sicherheit, dass nur tatsächlich Befugte an den Sitzungen teilnehmen. Da sie allerdings nicht “geheim” teilnehmen können, gehen wir davon aus, dass dieser Aufwand nicht unbedingt betrieben werden muß.
Und der Datenschutz? Hierzu gibt es unterschiedliche Auffassungen. Viele gehen davon aus, dass insbesondere die Nutzung von Jitsi auf den Servern von Freifunk München, auf eigenen Servern oder denen der Universitäten ohne Probleme datenschutzkonform ist. Auch wenn kein AV-Vertrag abgeschlossen wird. Die Anwendung funktioniert ohne Anmeldung, es gibt kein Tracking, IP-Adressen werden nur während der Videokonferenz benötigt, danach nicht mehr. Der Berliner Datenschutzbeauftragte hält das für optimierungswürdig. Hier seine Einschätzungen.
Wie genau funktioniert denn Jitsi nun?
Wir haben eine einfache Anleitung erstellt. So kommen Sie in 4 Schritten zu Ihrer Videokonferenz.
Schritt 1: Sie suchen sich einen Anbieter aus, zum Beispiel das Angebot der Universität Paderborn. Das finden Sie unter https://meet.cs.upb.de/. Oder das der Grünen, hier gibt es sogar die Möglichkeit zur Telefoneinwahl: https://konferenz.netzbegruenung.de/Konferenz
Schritt 2: Unter “Neues Meeting starten” tragen Sie den von Ihnen gewählten Namen Ihrer Videokonferenz ein und Klicken Sie auf Los. Der Konferenzraum wird sofort erstellt und geöffnet.
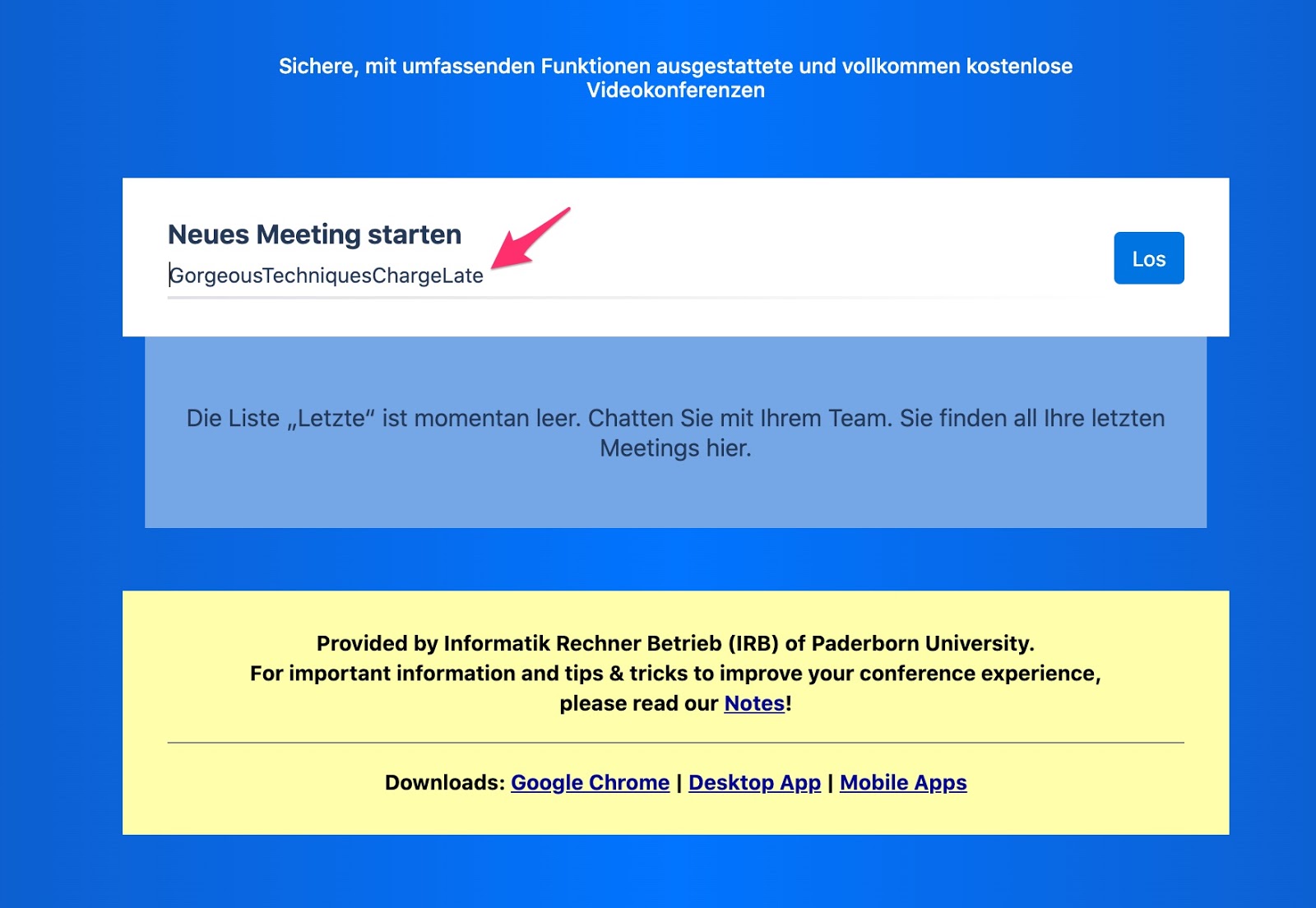
Jitsi Meet – Konferenzraum einrichten
Schritt 3: Nun können Sie den Link kopieren und den Konferenzteilnehmer:innen zusenden und ihn in ihrem Kalender vermerken.
Schritt 4: Wenn der Zeitpunkt des Meetings da ist, klicken Sie auf den Link und schon sind Sie im Konferenzraum.
Einem Meeting betreten
Wenn Sie einem Meeting beitreten wollen, gibt es nun die Möglichkeit, seinen Namen anzugeben. Das kann man aber auch einfach überspringen.
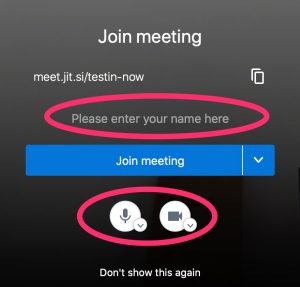
Jitsi Meet – Meeting beitreten
Mikrofon und Telefon kann man jetzt aktiv anschalten. Das entspricht der aktuellen Nutzungserfahrung: niemand möchte an unpässlichen Orten mit einer Videokonferenz überrascht werden. Und wenn man während des Meetings nicht redet, schaltet man das Mikrofon aus. Das verhindert Hintergrundgeräusche.
Noch ein wichtiger Hinweis: es hat sich herausgestellt, dass gute Headsets insbesondere bei größeren Veranstaltungen sehr wichtig sind. Sie filtern eben die vielen Hintergrundgeräusche heraus und erlauben eine gute Übertragungsqualität. Wenn Sie also einen Vortrag halten: investieren Sie hier.
Welche Funktionen stehen Ihnen zur Verfügung?
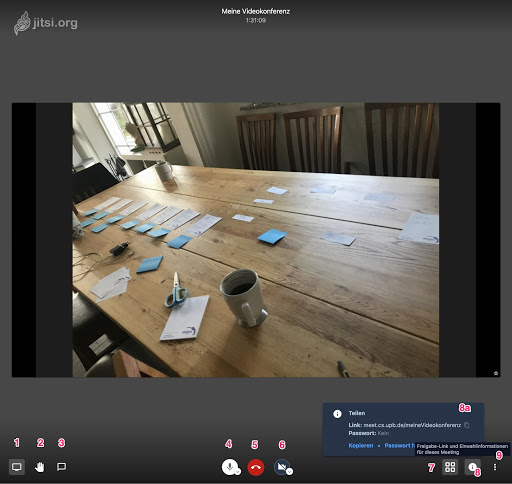
Jitsi – die wichtigsten Funktionen
1 – Bildschirm teilen – Sie können über diese Funktion Ihren eigenen Bildschirm allen Teilnehmern der Videokonferenz zeigen. Wenn Sie mehrere Bildschirme nutzen, können Sie den entsprechenden Bildschirm aussuchen. Sie können Konferenzteilnehmern so Dokumente, Videos, Bilder oder Software zeigen.
2 – Hand heben – Teilnehmer:innen können auf die Hand klicken. Auf dem Bild der Teilnehmer erscheint eine kleine Hand. So können Sie erkennen, wenn jemand etwas sagen möchte.
3 – Kommentarfunktion – dies ist im Prinzip eine Chatfunktion. Darüber können beispielsweise Links, Bilder oder auch Kommentare ausgetauscht werden. Die Inhalte sind für alle Teilnehmer:innen sichtbar.
4 – Mikrofon – beim Klicken auf das Mikrofon können Sie es an bzw. ausschalten. Wenn man Jitsi zum ersten mal öffnet, ist das Mikrofon häufig aus.
5 – Auflegen – Wenn Sie auf den roten Hörer klicken, verlassen Sie den Konferenzraum. Das können Sie auch, wenn Sie einfach das Browserfenster schließen. Sie kommen wieder rein, wenn Sie den Link erneut aufrufen.
6 – Video – beim Klicken auf die Kamera können Sie sie an bzw. ausschalten. Wenn man Jitsi zum ersten mal öffnet, ist das Mikrofon häufig aus.
7 – Kachelansicht der Teilnehmer – wenn Sie die aktivieren, sehen Sie alle Teilnehmer gleichberechtigt nebeneinander. Wenn die Kachelansicht deaktiviert ist, sieht man immer nur einen Teilnehmer in der großen Ansicht, die anderen erscheinen über oder neben der großen Ansicht recht klein.
8 – Information – hier können Sie den Link zum Konferenzraum kopieren und – wenn gewünscht – ein Passwort eintragen. Das Passwort ist jeweils für einen Termin gültig.
9 – Weitere Funktionen – hierhinter verbergen sich weitere Funktionen für Experten. Viel Spaß beim Stöbern.
Für Profis: Weitere Funktionen für Meetings
Sie können unter „Mute all“ alle Teilnehmer der Videokonferenz stumm schalten. Manchmal vergisst jemand, dass alle anderen ihn oder sie ja auch hören kann und unterhält sich mit Kindern, Hunden oder Geschäftspartnern. Auch andere Nebengeräusche können extrem störend sein. In diesen Fällen: einfach alle stumm schalten und nur die Rednerin laut. Manchmal muß man die Teilnehmer dann erinnern, dass das Mikro ausgeschaltet ist und sie es wieder anschalten müssen. Aber dieses kleine Hindernis ist nichts im Vergleich zu der angenehmen Ruhe in der man nun zuhören kann.
Ein sehr schönes Feature sind die Speaker Stats. Wenn sich Ihre Teilnehmer:innen namentlich angemeldet haben, bzw. halbwegs identifizierbar sind, können Sie als Moderator sehen, welcher Teilnehmer welche Redezeit hat. Und wer vielleicht noch gar nicht zu Wort gekommen ist.
Wir haben Jitsi aktuell für kleinere Meetings mit bis zu 10 Personen erfolgreich im Einsatz. Wir legen Wert auf eine einfache, performante Software, gern aus dem open source Bereich mit einem Fokus auf Datenschutz. Die haben wir hiermit gefunden.


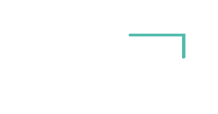
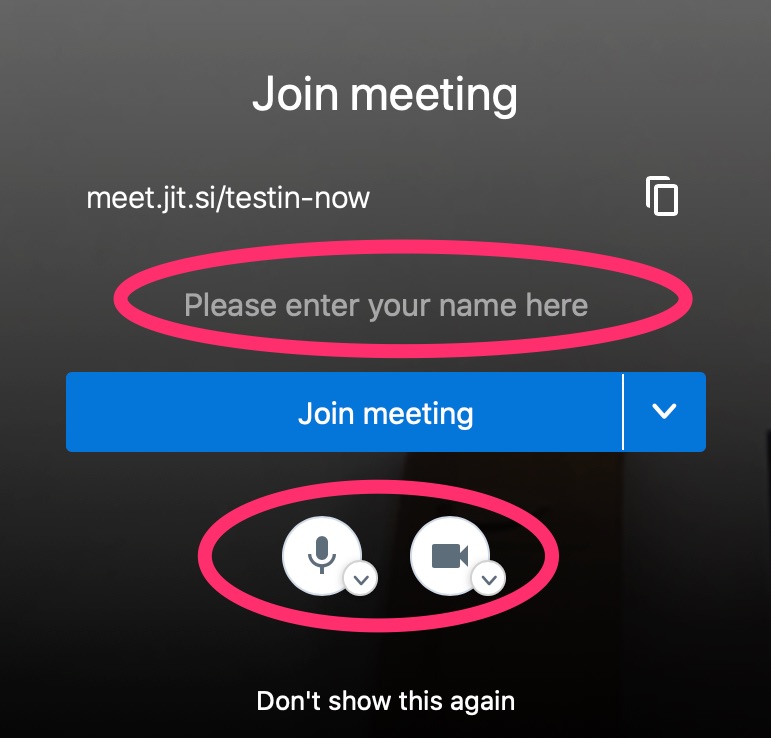


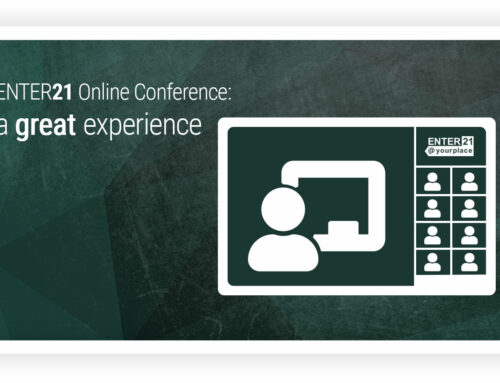
![Wirtschaftsregion O-H-V + Quaive = [O-H-V vernetzt]](https://digitaler-umbruch.de/wp-content/uploads/2020/12/intro-quaivecloud-500x383.jpg)